Facebook Ads/Campaigns - Data Analysis, Transformation
Table of Contents
Aim/Objective/Goal
The goal of this case study is to demonstrate how we can use Japio to transform the data and use it wherever needed, maybe the transformed data would be used to train a model or use in an external BI tool like PowerBI, Tableau. After transforming the data in Japio we can also visualize it in the form of various metrics and dashboards. This is all you can do without a coding skill using the Japio platform. In the below section we will compare one of the kaggle articles where user had to use coding skills (python) to analyze, clean & transform the data. In the later section we will demonstrate how you can achieve the same using Japio without any coding.
Lets see how user had to use python coding for analyzing, cleaning, transforming & visualizing the data in one of the kaggle article
https://www.kaggle.com/code/mansimeena/facebook-ad-campaigns-analysis-sales-prediction/notebook
<import numpy as np
import pandas as pd
import os
for dirname, _, filenames in os.walk('/kaggle/input'):
for filename in filenames:
print(os.path.join(dirname, filename))
df=pd.read_csv("/kaggle/input/clicks-conversion-tracking/KAG_conversion_data.csv")
Checking for null values
df.info()
<class 'pandas.core.frame.DataFrame'>
RangeIndex: 1143 entries, 0 to 1142
Data columns (total 11 columns):
# Column Non-Null Count Dtype
--- ------ -------------- -----
0 ad_id 1143 non-null int64
1 xyz_campaign_id 1143 non-null int64
2 fb_campaign_id 1143 non-null int64
3 age 1143 non-null object
4 gender 1143 non-null object
5 interest 1143 non-null int64
6 Impressions 1143 non-null int64
7 Clicks 1143 non-null int64
8 Spent 1143 non-null float64
9 Total_Conversion 1143 non-null int64
10 Approved_Conversion 1143 non-null int64
dtypes: float64(1), int64(8), object(2)
memory usage: 98.4+ KB
Replace column value
df["xyz_campaign_id"].replace({916:"campaign_a",936:"campaign_b",1178:"campaign_c"}, inplace=True)
Data Visualization
Count of Campaigns
# count plot on single categorical variable
sns.countplot(x ='xyz_campaign_id', data = df)
# Show the plot
plt.show()
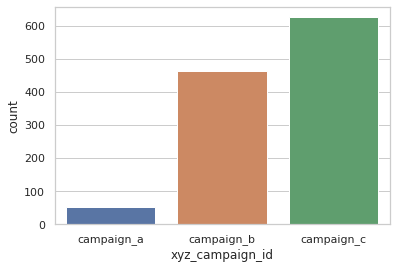
Campaign vs Approved_Conversion
#Approved_Conversion
# Creating our bar plot
plt.bar(df["xyz_campaign_id"], df["Approved_Conversion"])
plt.ylabel("Approved_Conversion")
plt.title("company vs Approved_Conversion")
plt.show()
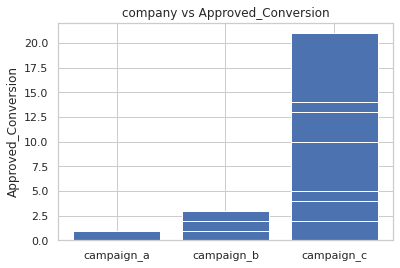
Distribution with age
# count plot on single categorical variable
sns.countplot(x ='age', data = df)
# Show the plot
plt.show()
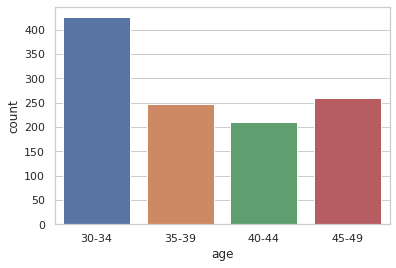
Distribution with gender
# count plot on single categorical variable
sns.countplot(x ='gender', data = df)
# Show the plot
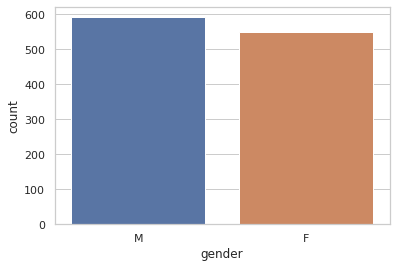
Count of interest
# count plot on single categorical variable
fig_dims = (15,6)
fig, ax = plt.subplots(figsize=fig_dims)
sns.countplot(x ='interest', data = df)
# Show the plot
plt.show()
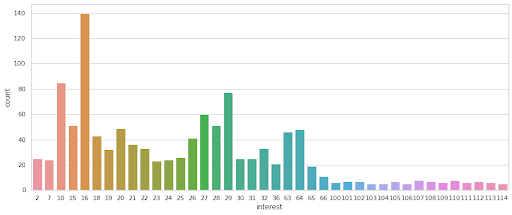
Japio without coding
Now, let’s see below how we can achieve the Kaggle things in Japio without coding skills
Dataset
We have used this sample data for the demonstrations https://www.kaggle.com/code/mansimeena/facebook-ad-campaigns-analysis-sales-prediction/input
Data Analysis and Transformation
Loading Data :
You can upload data into Japio from various sources, such as CSV files, Excel spreadsheets, and by connecting to your Facebook account .Following are the steps to upload data.
Load Data by connecting to the facebook account :
- Go to Data Manager > Data Source
- Select facebook as shown below
- After clicking on + Connect you can connect to your facebook account
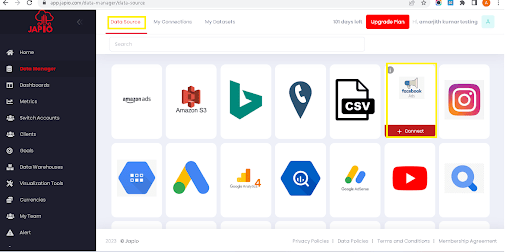
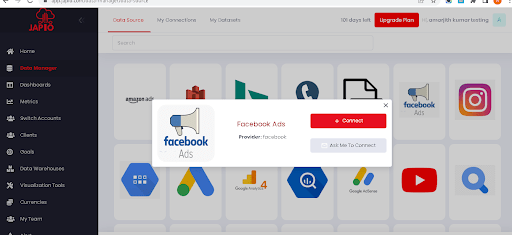
Load data using other sources :
- If you want to load data into Japio from other sources such as CSV files or Excel spreadsheets, you can follow the steps below. These steps demonstrate how to load data using a CSV file:
Step 1
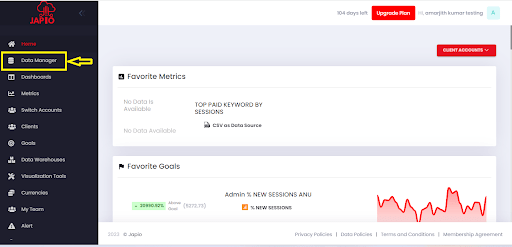
Step 2
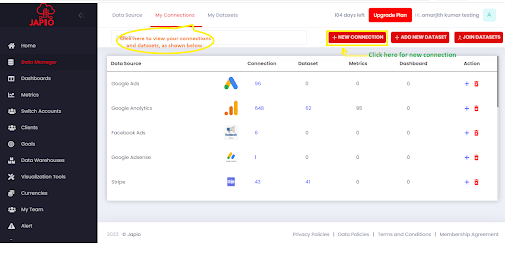
Step 3
After clicking on “+NEW CONNECTION” you will be presented with various data sources (all sources shown below ) from which you can fetch your data into Japio. This will enable you to transform and work with your data within Japio’s platform.
Suppose you want to upload a csv file then click on csv data source as shown below
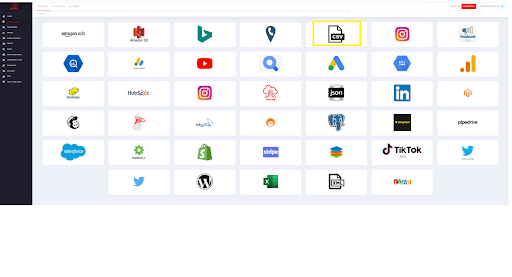
Step 4
After selecting your desired data source and filling in the required fields, you can click on the “Connect” button to establish the connection between Japio and the selected data source. This will initiate the process of importing the data into Japio for further analysis and manipulation.
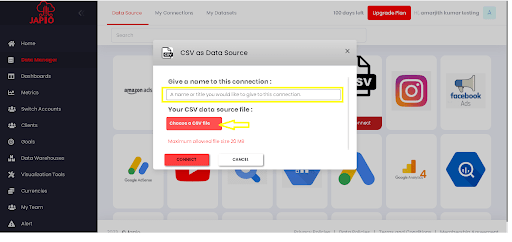
After successfully loading the data, you will be redirected to the data connection page in Japio, specifically to the URL: https://app.japio.com/data-manager/data-connections/data-connection/ connector-id. Here, you will be able to see the data you loaded with the name you provided during the data connection setup. From this page, you can access and work with the loaded data for further analysis, transformation, visualization, or any other desired operations within Japio.
Access of loaded data
To access the data you have loaded into Japio and perform further operations, you can follow these steps:
- Click on ” Data Manager >My Connections” to view your connected data sources.
- Search for the specific data source from which you have loaded your data.
- Once you have located the data source, you will see a count or number associated with it, indicating the number of connections.
- Click on the count or number of connections to further explore and interact with the connected data source.
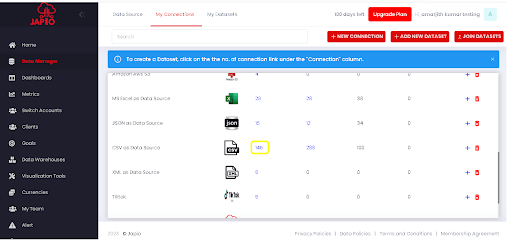
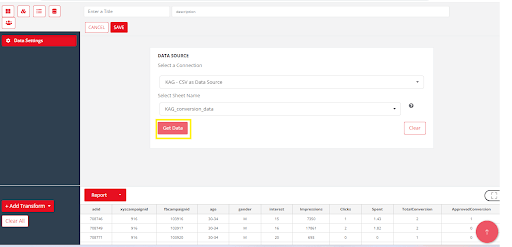
Transform Data :
- Access the page “https://builder.japio.com/public/datasetbuilder-view/” followed by the connection ID by following the steps mentioned in the “Access of loaded data” section.
- On the page, locate and click on the “+ Add Transform” button, which is located on the left side of the page. This will open up the transformation options as shown below.
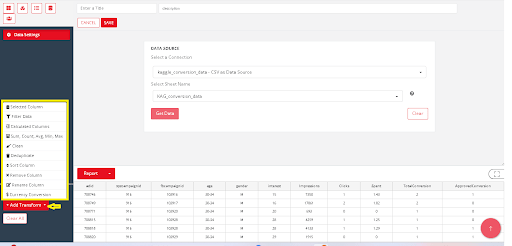
Check Null Values :
Following steps will explain how to check Null values
Click on + Add Transform > Filter Data
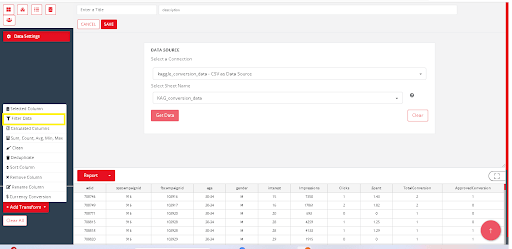
3. Choose the operator “Is blank” from the operator field. This operator will filter the data to show only the rows where the selected column is null or empty.
4. If you want to add additional filters, click on the “+ Add another filter”. This allows you to apply multiple filters to further refine your data based on different conditions.
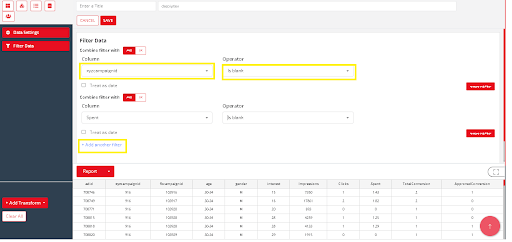
6. After adding all the desired filters, click on the “Run” button to apply the filters and see the filtered data.
Remove Or Replace
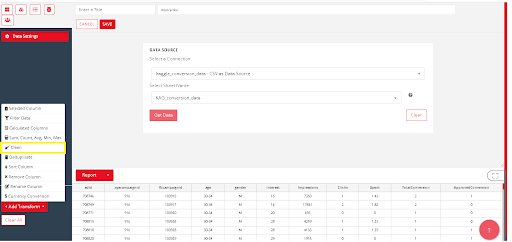
2. Repeat steps 2 and 3 for each additional filter you want to add. Select the desired column and operator for each filter.
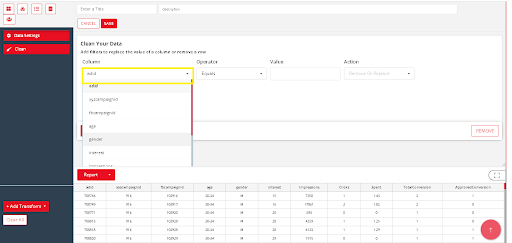
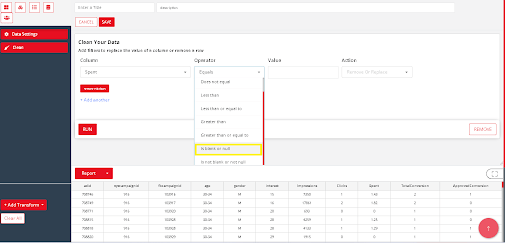
4. Select the desired action:
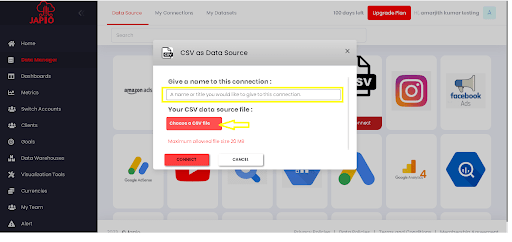
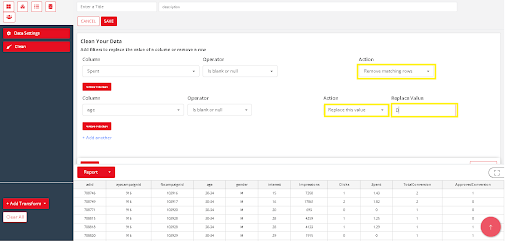
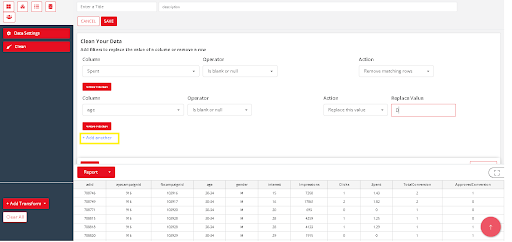
6. If you need to apply multiple clean transformations, click on “+ Add another”.
By following these steps, you will be able to remove or replace specific values in the selected column with the desired replacement value.
Example :
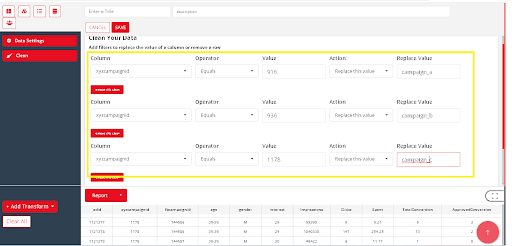
After adding three clean transformation rules based on my requirements and clicking on the “Run” button, I obtained the desired result, which is shown below
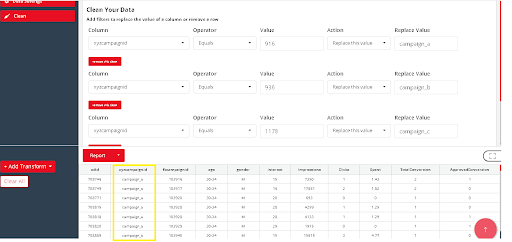
Save this data after adding transformation rules :
To save the transformed data, follow these steps:
- Add all the desired transformation rules to the data as per your requirements.
2.At the top of the page, on the Japio Dataset Builder interface located at “https://builder.japio.com/public/datasetbuilder-view /” followed by the connector ID, you will find a field where you can enter a title for the dataset. Enter a title in this field to save the dataset with the specified title.
- Optionally, you can add a description for the dataset in the provided field (this step is optional but can be helpful for documentation purposes).
- Finally, click on the “Save” button to save the transformed data with the specified title and description.
By following these steps, you will be able to save the transformed data in Japio with a title and an optional description for future reference and usage.
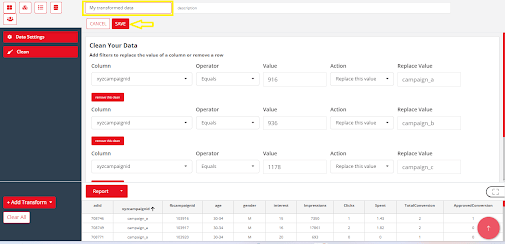
To proceed after saving data instantly .
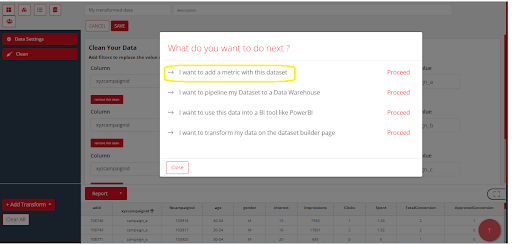
Click on “Proceed” to navigate to the desired page. If you want to continue transforming your data on the Dataset Builder page, click on “Proceed” for “I want to transform data on the Dataset Builder page.” Alternatively, if you want to visualize your data by adding a metric, click on “Proceed” for “I want to add a metric with this dataset.”
Download the transformed data for further usages
After you analyzed the data and transformed it, you can now use it wherever you need. For example, you may need this to train a model, use a BI tool like PowerBI or use in Data warehouse.
To download your transformed data follow the following steps
- Log in to Japio if you haven’t already done so.
- Go to the Data Manager section, which is typically located in the sidebar or menu.
- Click on “My Datasets” to access your saved datasets. Here, you will see a list of your datasets with the titles you provided when saving the data.
- After locating your desired dataset in Japio’s Data Manager > My Datasets section, you should be able to see a download icon. By clicking on this icon you will be able to download the dataset in either JSON format or CSV format, depending on your selection.
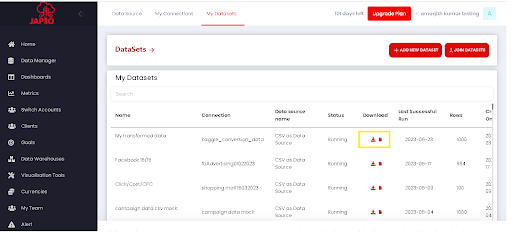
Visualization of data
Go to the metric builder page :
From the metric builder ( https://builder.japio.com/public/metricbuilder/ followed by dataset id ) you can visualize your data by adding various metrics
:
there is two way to visit metric builder page
1. To proceed after saving data instantly .
After clicking on save, a dialog box will appear within 30-60 seconds.
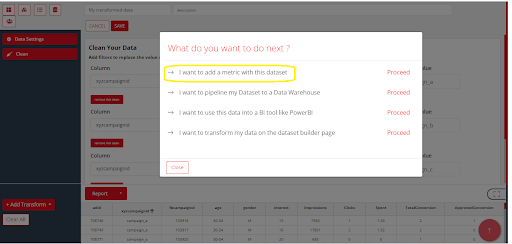
Click on “Proceed” for “i want to add a metric with this dataset” as shown above .This will redirect to the page (https://builder.japio.com/public/metricbuilder/ followed by dataset id) where you can visualize your data by using metrics.
2. If you already have saved dataset :
1. Login to Japio by visiting https://app.japio.com/ if you already haven’t so .
2. On the left side of the page, click on “Data Manager.”
3. Click on “My Datasets” to access all your saved data. You can locate your saved data by searching for the title name you provided at the time of saving.
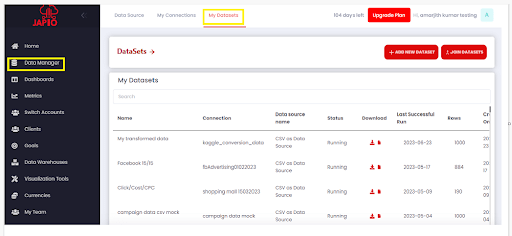
4. After finding the desired dataset, click on the metric arrow, which is located at the “Action “ field in the extreme right of the page.Here you can visualize your data by adding different types of metrics.
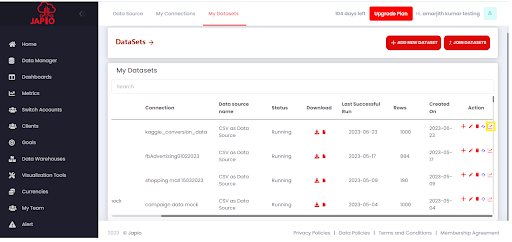
Add Metrics to visualize data
Check which campaign has the most number of ads
You can Follow the steps given below
If you are on the https://builder.japio.com/public/metricbuilder/ followed by dataset id page
- Click on “Chart Type” to select the desired chart type. Choose the “Column” type for your chart..
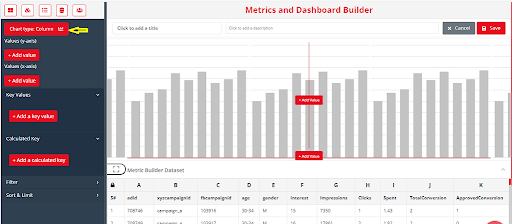
3. Select ayzcampaignid in x-axis field
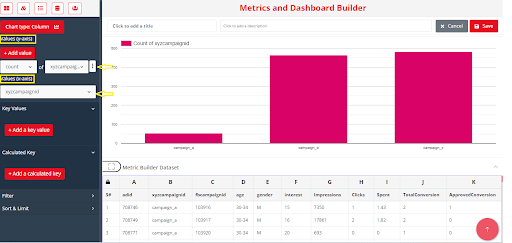
From the above metric we can see that the campaign_c has the most number of ads
4. To save this metric follow the “Save metrics” steps
better Approved_conversion count
- Select Chart type as Column
- In y-axis select Count as operator and select ApprovedConversion
- In x-axis select ayzcampaignid
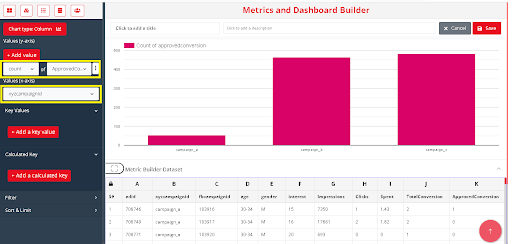
3. Select ayzcampaignid in x-axis field
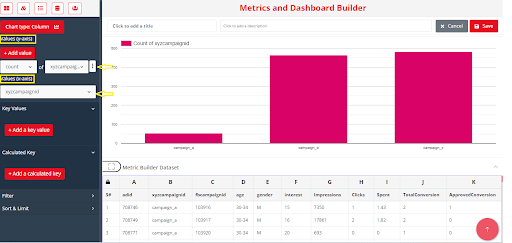
It’s clear from the above graphs that compaign_c has a better Approved conversion count, i.e. most people bought products in campaign_c.
4. To save this metric follow the “ Save metrics ” steps
distribution with Age
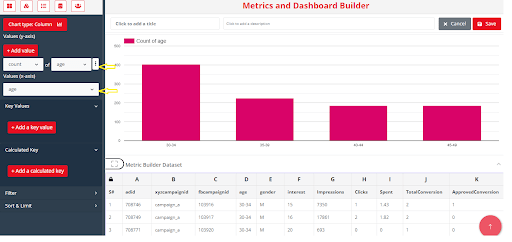
This shows which age group is participating in the most ads campaign.
To save this metric follow the “ Save metrics ” steps
Distribution with gender.
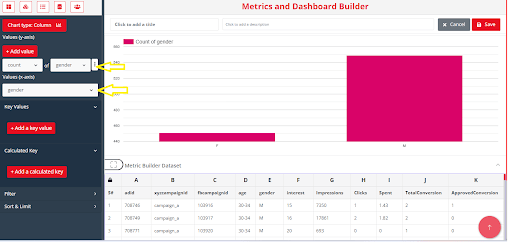
To save this metric follow the “ Save metrics ” steps
Count of Interest
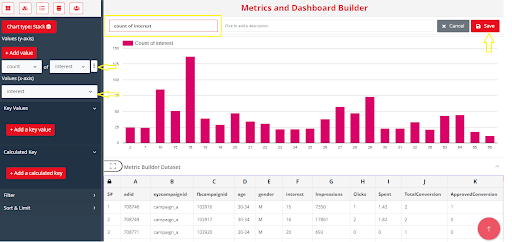
To save this metric follow the “ Save metrics ” steps
Save metrics
- After configuring the metric, you can save it by giving it a title. At the top of the page, you will see a field labeled “Click to add a title.” Click on that field and enter a title for the metric. This will allow you to save the metric with the specified title for future reference and use.
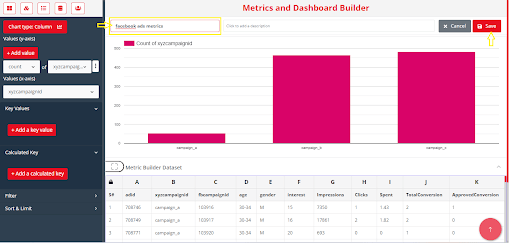
2. After clicking on the “Save” button, a dialog box will appear giving you two options to save your metrics. You can either choose to create a new dashboard specifically for these metrics or save them to an existing dashboard that you have already created
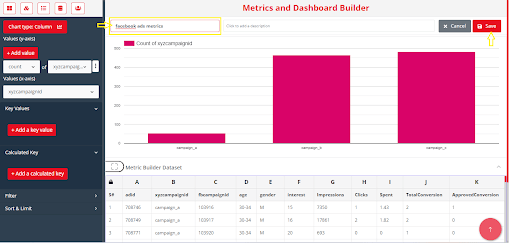
Create New Dashboard
After selecting the option to create a new dashboard, you can follow the steps below:
- After clicking on save button you will be redirected to the https://app.japio.com/dashboard/view/ followed by metric id page where you can edit the metric or you can save more metrics there
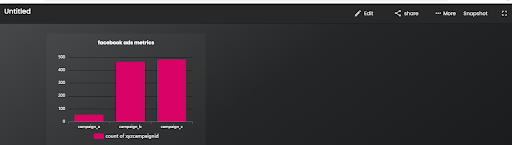
Select Existing Dashboard :
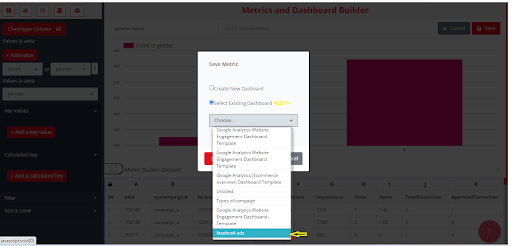
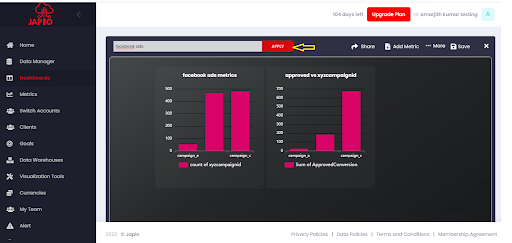
Access of automated dashboard
An automated dashboard in Japio allows you to connect your Facebook account and access pre-built metrics and visualizations for analyzing your Facebook ads/campaigns. This feature eliminates the need for manual data extraction and analysis, providing you with ready-to-use insights in a visually appealing format and also offers prediction capabilities. You can forecast future trends and outcomes based on historical data. For this go through the following steps
Click on Dashboard > Predictive Dashboard. After this scroll down and hover on Facebook Ads Dashboard Template you will see “Preview” and “Use Template”
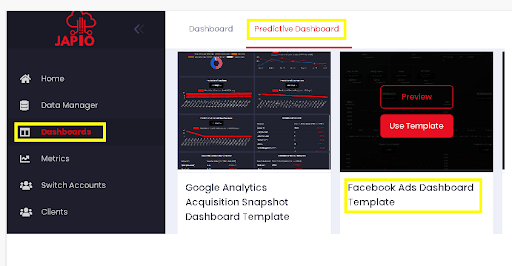
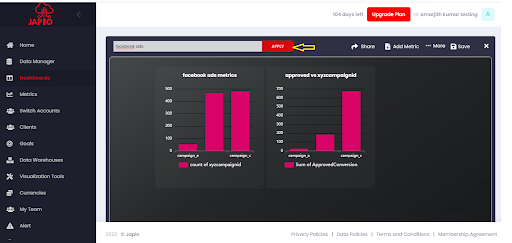
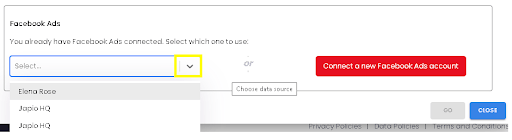
Conclusion
As we see above how Japio can help Data Scientists, Marketers and others to analyze their data without coding.
